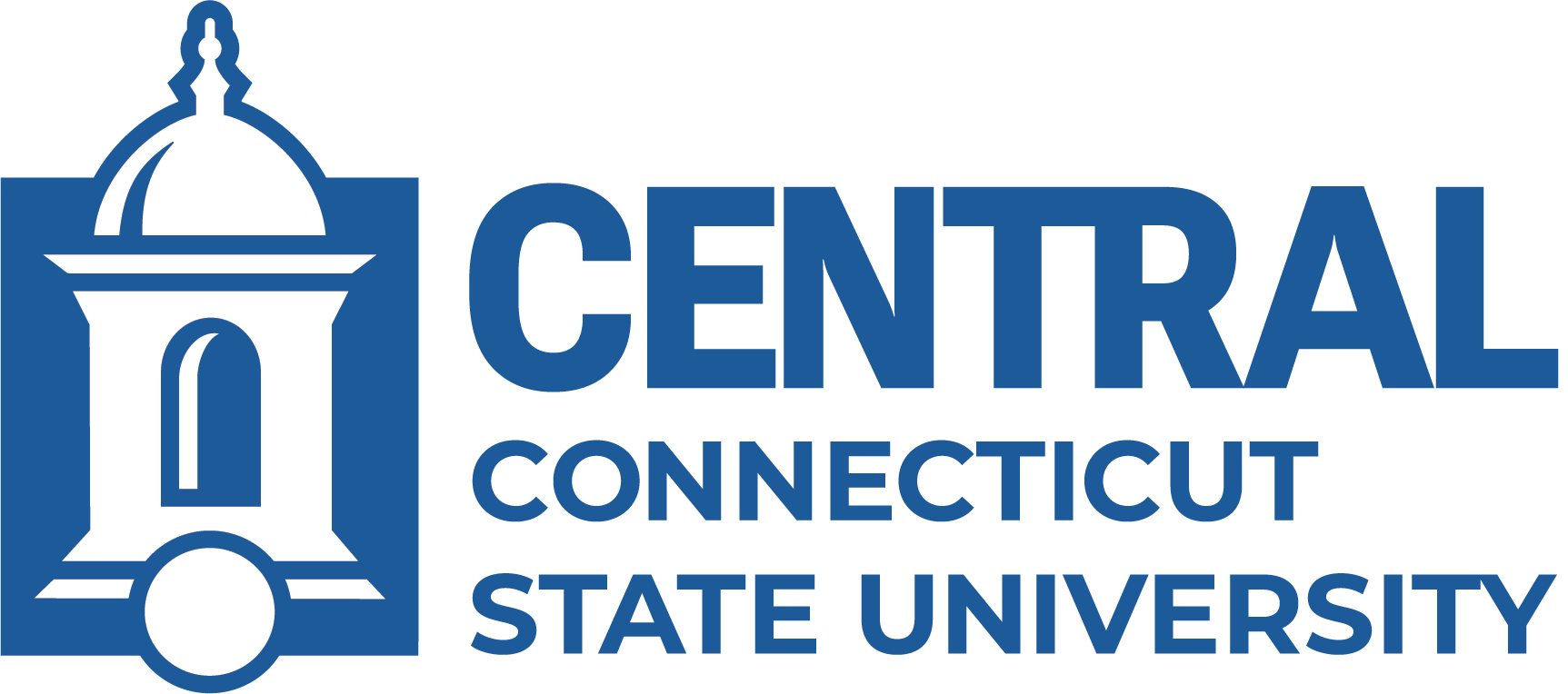We are excited to upgrade faculty and staff computers to Windows 11, which enhances productivity, security, and user experience. The IT department will either update your existing computer to Windows 11 or replace your computer with a new Windows 11 computer.
Steps to Upgrade
1. Submit a Windows 11 Upgrade Service Request
Complete the Windows 11 Upgrade Service Request to queue your Windows 10 computer for an upgrade. Upon submission, you will receive an email with preparation instructions. Please also review the How to Prepare section below.
2. Upgrade Determination
Upon receipt of your request, IT will assess whether your Windows 10 computer will be reimaged (updated) or
replaced based on its age/model. You will receive an email with the decision and further instructions, including a link to book a Post-Upgrade appointment.
3. Computer Pickup and Process by IT
If your computer is being Reimaged:
- Reimage Pickup: We will pick up your Windows 10 computer at least one full day before the Post-Upgrade appointment for reimaging. You may request a loaner laptop on the booking form.
- Reimage Process: The IT technician will replace the hard drive and install Windows 11. The Windows 10 hard drive will be kept for 30 days for data retrieval (if needed)
If your computer is being Replaced:
- Replacement Process: The IT technician will prepare a new computer with Windows 11. At the Post-Upgrade appointment, the IT technician will take your Windows 10 computer back to inventory when delivering your new Windows 11 computer. The old computer will be held in inventory for 30 days for data retrieval if needed.
4. Post-Upgrade Appointment
An IT technician will meet with you for up to an hour to set up your Windows 11 computer.
Printing: As part of the Windows 11 project, we are migrating departmental printers to a new printing interface, Print Deploy. The IT technician will work with you to set up your Print Deploy printers at the Post-Upgrade appointment.
How to Prepare
Ensure all of your files are stored on OneDrive. Files on your hard drive and Downloads folder may not automatically back up to OneDrive, so it is important to you confirm you have the files you need in OneDrive. IT makes a back of your computer, but that back up is only retained for 30 days.
Windows 11 requires older Microsoft Office file formats be converted to the latest formats. Old file formats can be security risks, potentially spreading viruses, ransomware, or stealing data. To help with converting files, IT is providing a file converter tool. Instructions for using this tool are linked here: https://docs.ccsu.edu/IT/Office365OldFileConverterInstructions.pdf.
Signing into Microsoft Edge with your Central Microsoft 365 email account will save your browser favorites and bookmarks to your account. They will be automatically available when you sign into Microsoft Edge on your Windows 11 computer.
You may want to export your Chrome browser favorites and bookmarks from your Windows 10 computer in order to import them into Chrome on Windows 11. Instructions may be found at https://support.google.com/chrome/answer/96816?hl=en.