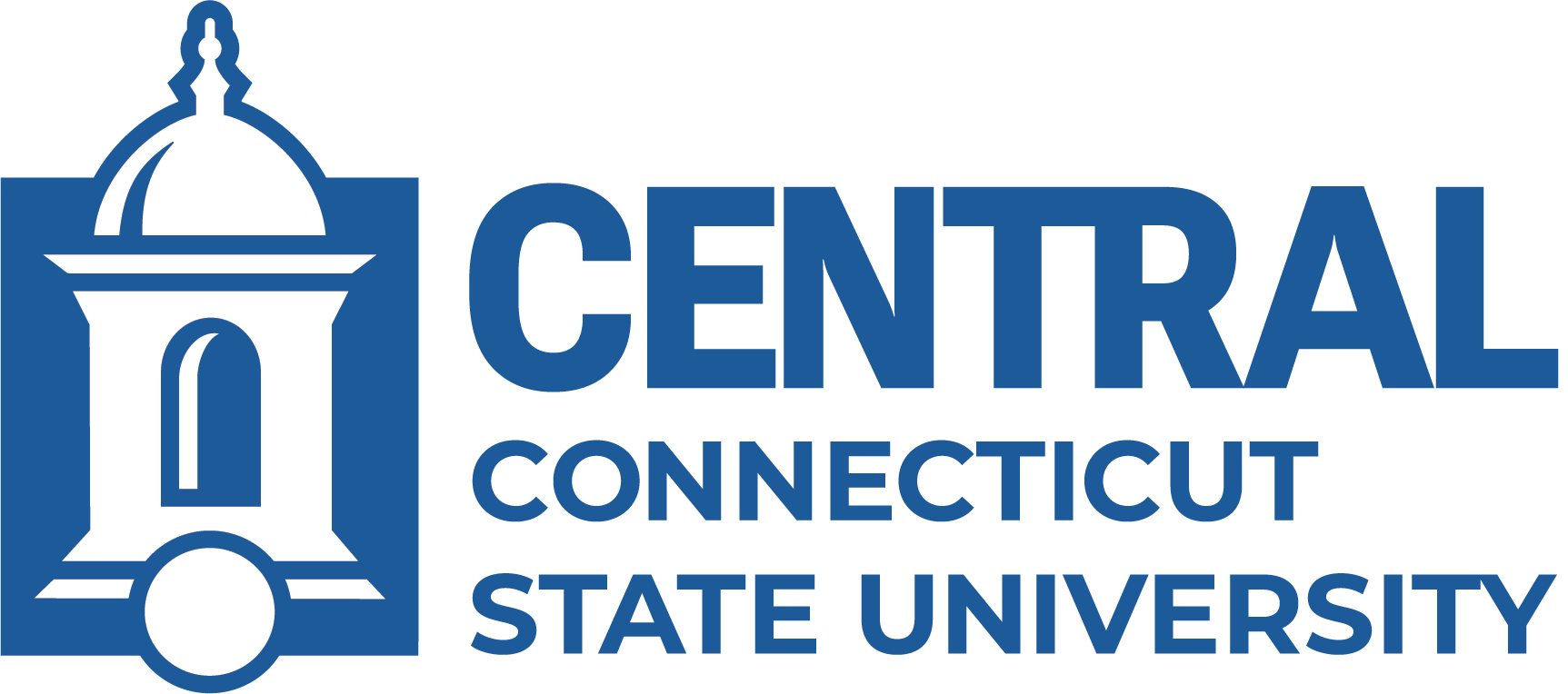Quicklinks
MyDevices IT Service Request Find Your MAC Address Get Help Troubleshooting
Residence Hall Network Feedback - 1-minute Survey
Please use the survey below to provide feedback on your experiences on internet access in your Residence Hall. Each student can provide feedback multiple times and you are encouraged to submit the form when you are having issues as well as periodically though out the semester based on your experiences. We value your on-going input.
Network Connection Guides
Please select the type of device that you are trying to connect
Computers & Mobile Devices
Connect to "ccsu-bluenet" WiFi using your Central Office 365 email address and password.
The first time you connect, you will need to trust our network certificate (eap.ccsu.edu).
For more information
Connect to "ccsu-bluenet" WiFi using your Central Office 365 email address and password.
The first time you connect, you will need to trust our network certificate (eap.ccsu.edu).
You will need to submit a Service Request to have the data drop in your room activated.
You will also need to identity your wired MAC address and register it on MyDevices.
To get started
Please have a picture of the data drop in your room ahead of time
- Login to the IT Service Request Portal with your Central Office 365 email account
- Search for the "Network Data Drop Activation Request" form
- Provide your details and submit the request.
- Identify your devices wired MAC address
- A MAC address consists of a combination of 12 digits or letters (a-f), usually separated by colons
Example: “ab:cd:ef:12:34:46” - How to Find my MAC Address
- A MAC address consists of a combination of 12 digits or letters (a-f), usually separated by colons
- Login to MyDevices with your Central Office 365 email account
- Add your MAC address as one of your registered devices
More information on drop activations More information on MyDevices
Connect to "ccsu-bluenet" WiFi using your Central Office 365 email address and password.
The first time you connect, you will need to trust our network certificate (eap.ccsu.edu).
For more information
Connect to "ccsu-bluenet" WiFi using your CCSU Office 365 email address and password.
The first time you connect, you will need to trust our network certificate (eap.ccsu.edu).
Chromebook One-time Manual Device Configuration
Use these settings to manually configure the security certificate for access to ccsu-bluenet:
SSID: ccsu-bluenet
EAP Method: PEAP
Phase 2 authentication: MSCHAPv2
Server CA certificate: Do not check
If prompted for an "identity", enter your email address and password.
Gaming devices including Xbox, PlayStation, Nintendo Switch, etc
You must first identity your wireless MAC address and register it on MyDevices.
- Login to MyDevices with your Central Office 365 email account
- Add your MAC address as one of your registered devices.
- A MAC address consists of a combination of 12 digits or letters (a-f), usually separated by colons
Example: “ab:cd:ef:12:34:46” - How to Find My MAC Address
- A MAC address consists of a combination of 12 digits or letters (a-f), usually separated by colons
- Then connect your device to "ccsu-public" WiFi. This network should be open, you should not need authenticate other than already registering it on MyDevices. If at first you cannot connect, try restarting your device.
You will need to submit a Service Request to have the data drop in your room activated.
You will also need to identity your wired MAC address and register it on MyDevices.
To get started
Please have a picture of the data drop in your room ahead of time
- Login to the IT Service Request Portal with your Central Office 365 email account
- Search for the "Network Data Drop Activation Request" form
- Provide your details and submit the request.
- Identify your devices wired MAC address, here are some helpful links
- A MAC address consists of a combination of 12 digits or letters (a-f), usually separated by colons
Example: “ab:cd:ef:12:34:46” - How to Find My MAC Address
- A MAC address consists of a combination of 12 digits or letters (a-f), usually separated by colons
- Login to MyDevices with your Central Office 365 email account:
- Add your MAC address as one of your registered devices
More information on drop activations More information on MyDevices
Streaming devices: Roku, Smart TVs, Amazon Fire Stick, etc
You must first identity your wireless MAC address and register it on MyDevices.
- Login to MyDevices with your Central Office 365 email account
- Add your MAC address as one of your registered devices.
- A MAC address consists of a combination of 12 digits or letters (a-f), usually separated by colons
Example: “ab:cd:ef:12:34:46” - How to Find My MAC Address
- A MAC address consists of a combination of 12 digits or letters (a-f), usually separated by colons
- Then connect your device to "ccsu-public" WiFi. This network should be open, you should not need authenticate other than already registering it on MyDevices. If at first you cannot connect, try restarting your device.
You will need to submit a Service Request to have the data drop in your room activated.
You will also need to identity your wired MAC address and register it on MyDevices.
To get started
Please have a picture of the data drop in your room ahead of time
- Login to the IT Service Request Portal with your Central Office 365 email account:
- Search for the "Network Data Drop Activation Request" form
- Provide your details and submit the request.
- Identify your devices wired MAC address, here are some helpful links
- A MAC address consists of a combination of 12 digits or letters (a-f), usually separated by colons
Example: “ab:cd:ef:12:34:46” - How to Find My MAC Address
- A MAC address consists of a combination of 12 digits or letters (a-f), usually separated by colons
- Login to MyDevices with your Central Office 365 email account
- Add your MAC address as one of your registered devices
More information on drop activations More information on MyDevices
Ways to get help
Central IT Help Desk:
You can always open a ticket with the IT Help Desk by emailing techsupport@ccsu.edu or calling (860) 832-1720. Please be sure to include as much detail as possible so that we can try to identify and resolve your issue quickly.
Resnet IT Bookings site:
You can now book a 15-minute remote appointment with a technician to try to troubleshoot and resolve your issue. If we can't come to a quick resolution remotely, we will work with you at the end of the appointment to try to schedule a longer session or one in person.
For the start of the semester, we will be offering these appointments from 7pm-9pm on weekdays. More appointments will be added based on demand and availability.
Please provide any details that you can when you book the appointment so that we can try to prepare.
Resnet Survey:
Whenever you have an issue, even if it is a temporary one, we encourage you to submit a Resnet Survey to report issues so that we can better track issues and look for patterns.
Kaiser Chat Bot
In the lower right of this page and many others, there is an AI powered chat bot. At select times, an IT technician will be available there to help provide live agent support. We will increase the availability of this feature based on demand. Please check back to this page section for updates on feature.
Technical Advisories and Troubleshooting Tips
Please review the items below in order to be aware of known issues and work arounds.
We have observed and had reports of on-going issues with Sony PlayStation 4 (PS4) and PlayStation 5 (PS) trying to connect to WiFi.
We strongly suggest that you do a drop activation request and switch to using these devices on our wired network instead.
Central is not alone in this issue, many other schools and individuals have reported similar issues.
It is important to note that devices can have multiple MAC addresses and that you must provide the correct one when registering on MyDevices.
For instance, your device might have one MAC that needs to be registered when on WiFi and a different MAC that needs to be registered when connected to the Wired network.
In some cases, you may receive an error on the MyDevices page saying that a device MAC is already registered.
First, please double-check the MAC that you are trying to register.
If you are sure the MAC is correct, it is best to submit a ticket (email techsupport@ccsu.edu) and provide the MAC you are trying to register. Sometimes, MAC addresses end up getting registered in MyDevices accounts that have changed names, been here several years etc.
Many devices, like Printers, Rokus, etc broadcast their own wireless networks, sometimes referred to as Wi-Fi Direct.
These extra network can sometimes cause confusion and radio interference that can impact everyone's experience on Central's Wireless networks.
If you have a device that does this and you do not need the functionality, please consider disabling the devices.
Examples
If the above instructions do not work, then you may use these settings to manually configure the security certificate:
SSID: ccsu-bluenet
EAP Method: PEAP
Phase 2 authentication: MSCHAPv2
Server CA certificate: Use Internal/System Certificates
Domain: eap.ccsu.edu