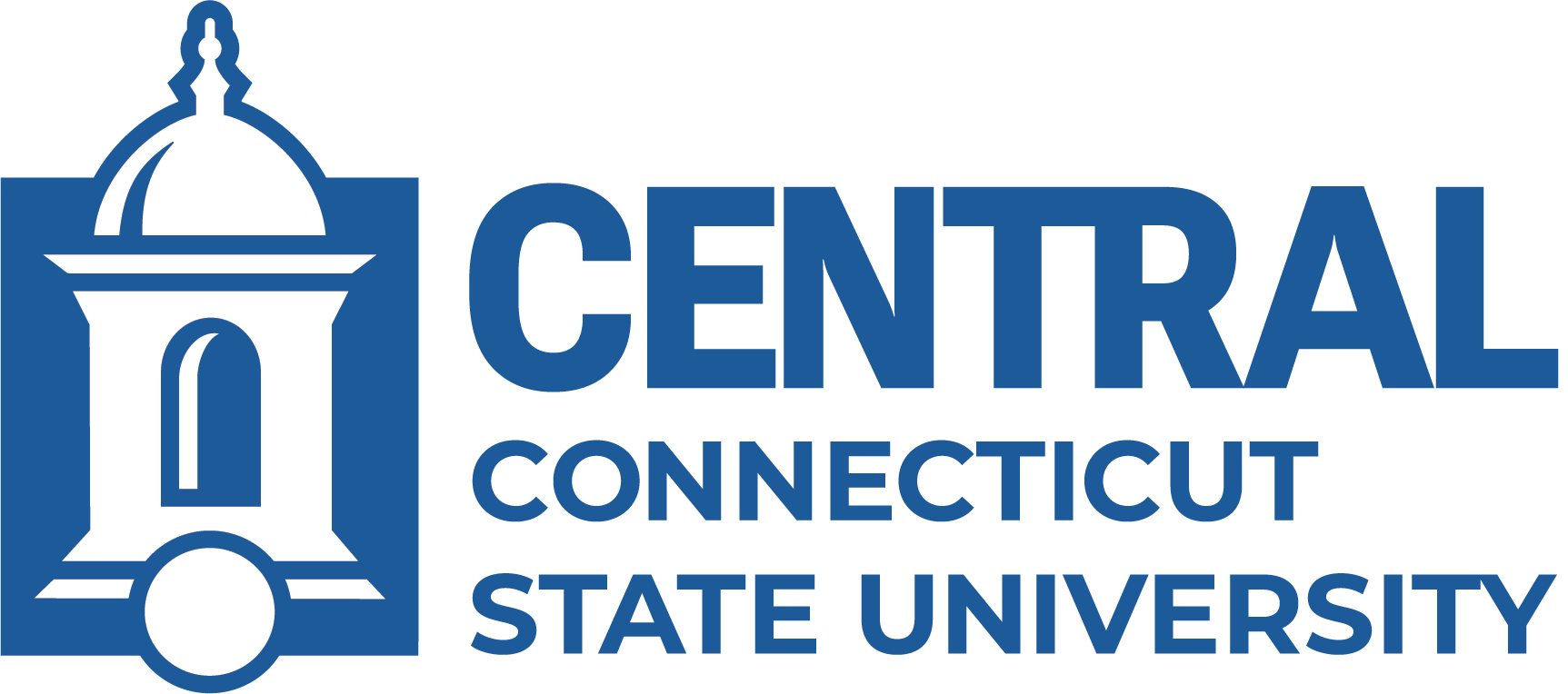Adding a Network Printer on Windows
- First, you will need to locate the PRN number (PRN-XXXXXX) of the printer, which can be found on the "Printer Information" card located on the side of the printer.
- Go to your computer and click on the START button.
- Type the print server name: \\PRINTERS or \\PRINT in the Search Programs and Files box.
- A window will open showing a list of printers. Find the desired printer by matching the department name, the printer model, and the PRN number (see step 1). Tip: the printer network name will also include the room number where the printer is located.
- Once you have found the exact match, double-click on its icon (or right-click and select "Connect...").
- After a few moments another window will open for the printer queue. You will then know that the printer has been installed on your computer and is ready to be used.
- To make that printer (or any other installed printer) as your default, follow the steps below:
- Click on the Start button, then go to Devices and Printers.
- Find and select the desired printer. Click the File drop down menu and click on Set as Default.
In many programs you will then be able to simply click the printer icon on the toolbar to send the document directly to your "default" printer.
Deleting a Network Printer on Windows
- Click on Start, then Devices and Printers.
- Click on the printer to delete, then press the Delete key on your keyboard.
- Click on Yes to the confirmation message to delete the printer.
If you need assistance with installing the printer, call the IT Help Desk at 860-832-1720.