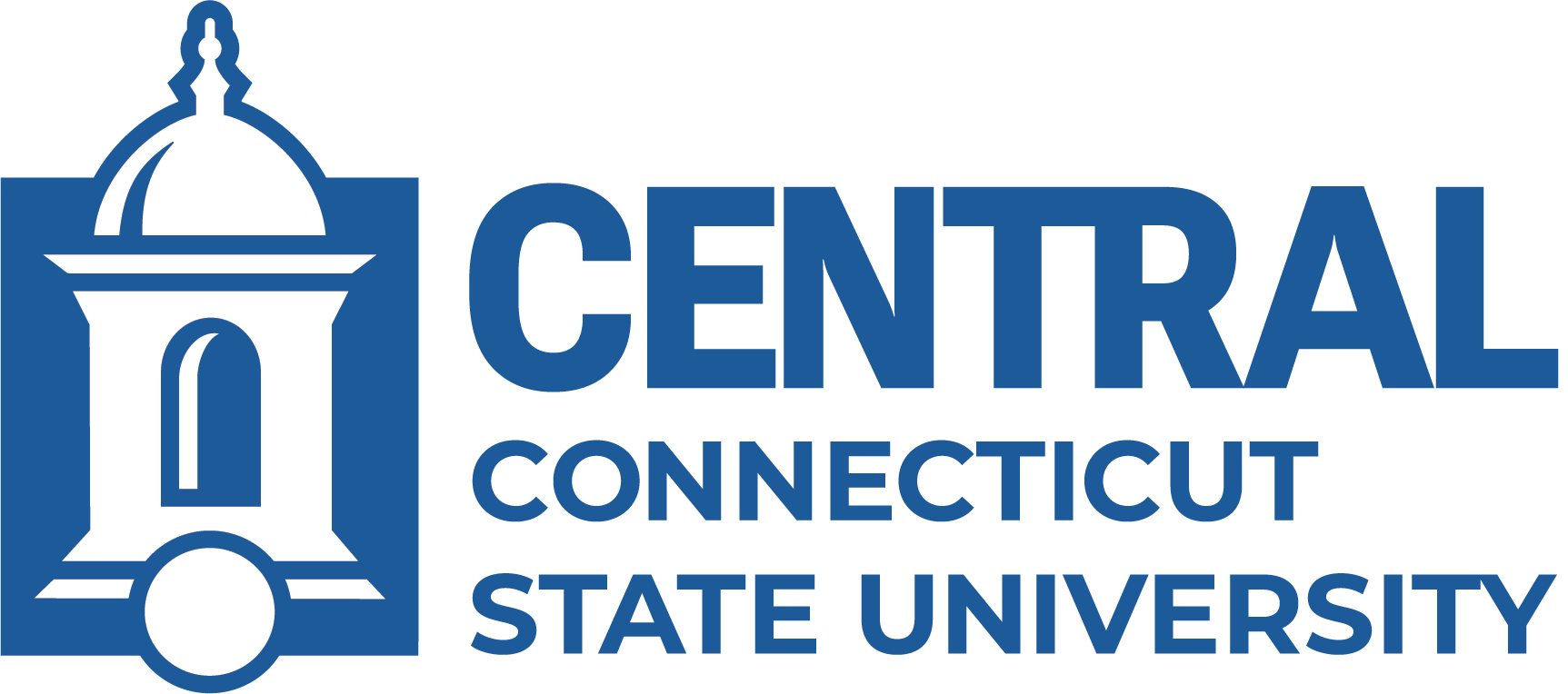Academic departments have activated the Waitlist feature for many of their courses. This means that if a course is closed and filled to capacity, students will be given the option of being added to the Waitlist. Then, when a seat opens in the course, a notification email will be sent to the first student on the Waitlist. That student will then have 24 hours to register from the time the email was sent. If that student does not register within 24 hours, he/she will be dropped from the Waitlist and the next student on the list will be notified.
In order to be on a Waitlist, you must satisfy all course pre-requisites and be eligible to register.
Waitlist FAQ
You will be able to recognize courses as Waitlist eligible by the “WL” columns.
“WL Max” is the maximum number of seats on the Waitlist, while "WL REM” is the remaining number of seats available on the Waitlist.
Using the New Civitas Registration and Schedule Planner
- Log into CentralPipeline-Web Central/Banner Web,
- On the Registration/Records tab click on NEW: Registration & Schedule Planner,
- Select Term and click on Save and Continue,
- At the top Course Status, click on Change and select “Open & Full w/Waitlist Open” and Save,
- If you know the CRN (the 5-digit number next to the Subject and Course number), click at the top on Current Schedule and enter that CRN and click the Register button. Then skip to #13.
- If you do not know the CRN, you can search for courses to build your schedule:
- Click the Add Course button to search for courses,
- Once you’ve added your Courses, click the Back To Generate Schedules button,
- Click the Generate Schedules button,
- Hover over the magnifying glass to preview a schedule. Click View to review schedule details,
- Identify the course schedule View you’d like to register for and click the Send To Shopping Cart button,
- Click the Register button,
- If a course is closed but has a Waitlist option, you will be prompted to add yourself to the Waitlist. The class will now appear on your schedule as Waitlisted.
Using the Old registration format:
- Log into CentralPipeline-Web Central/Banner Web,
- On the Registration/Records tab click on Registration, Add/Drop Classes,
- Then click on Registration, Add/Drop Classes, and Make Payment.
- Click on the Class Search button and search for both OPEN and CLOSED sections,
- If you see the course you would like is closed and has remaining seats available on the Waitlist column “WL REM”, make note of the CRN (the 5-digit number next to the Subject and course number). Then type that CRN in the Add Class box and click the Submit Changes button,
- The course will appear as a Registration Add Error stating “Closed-Waitlist Available”. Click on the drop-down arrow next to the CRN and select Waitlisted and click on the Submit Changes button.
- The class will now appear on your schedule as Waitlisted.
Only certain courses as determined by that department will be eligible for Waitlisting.
An email will be sent to your Central email account, notifying you there is a space available. If you’ve forwarded your email, it will be forwarded to that email address.
You will have 24 hours to make a decision on whether or not to register for that course. If no action is taken 24 hours after the “sent” date/time of that email, you will be automatically dropped from the Waitlist and the next student in line on the Waitlist will be notified by email.
Remember to check your Central email account regularly!
You will have 24 hours after the “send” date/time of the email to make a decision on whether to add the course. If you do not register within that time frame, you will be automatically dropped from the waitlist. If you miss your registration deadline but still wish to register for the class, you may sign up for the Registration Waitlist again.
Using the New Civitas Registration and Schedule Planner
- Log into CentralPipeline-Web Central/Banner Web
- On the Registration/Records tab click on NEW: Registration & Schedule Planner
- Select Term and click on the Save and Continue button
- Click on the Current Schedule tab and then click on the Edit or Drop Classes button
- Change the Registration Status from “Waitlisted” to “Web Registered”
- Click Save. You are now registered for the course and it will show up on your schedule.
Using the Old registration format:
- Log into CentralPipeline-Web Central/Banner Web
- On the Registration/Records tab click on Registration, Add/Drop Classes
- Then click on Registration, Add/Drop Classes, and Make Payment
- Click on the drop-down arrow next to the CRN and select Web Registered
- Click on the Submit Changes button. You are now registered for the course and it will show up on your schedule.
If no action is taken on your part, after your time has expired you will be automatically dropped and the seat will then be offered to the next student on the waitlist.
Or, you can drop yourself from that course’s Waitlist by following these steps:
Using the New Civitas Registration and Schedule Planner
- Log into CentralPipeline-Web Central/Banner Web
- On the Registration/Records tab click on NEW: Registration & Schedule Planner
- Select Term and click Save and Continue
- Click at the top on the Current Schedule tab
- In the Registration Status field for the Waitlisted course, select Drop Web.
- Click on the Save button.
Using the Old registration format:
- Log into CentralPipeline-Web Central/Banner Web
- On the Registration/Records tab click on Registration, Add/Drop Classes
- Then click on Registration, Add/Drop Classes, and Make Payment
- Click on the drop-down arrow next to the CRN and select Drop Web
- Click on the Submit Changes button.
Yes, prerequisites and restrictions are checked before you are allowed to join a Waitlist. However, possible time conflicts with the desired course are not checked, to allow for Waitlist flexibility. (If you do get into a Waitlisted course, you will need to drop the other course where the time conflict exists.)
You may sign up for as many registration Waitlists as you choose. There is no limit. However, we strongly urge you to remove yourself from all Waitlists once your registration has been finalized so that others may have an opportunity to register for available courses in a timely manner.
No, you must drop yourself to be removed from any Registration Waitlist.
No, you may have only one Waitlist per given section of a course at a time (one Waitlist per given CRN or "Course Registration Number" at a time). If you are dropped from the Waitlist or drop yourself from the Waitlist, you may sign up for the Waitlist again.
No. Only courses you are actually registered in will show up on Blackboard.