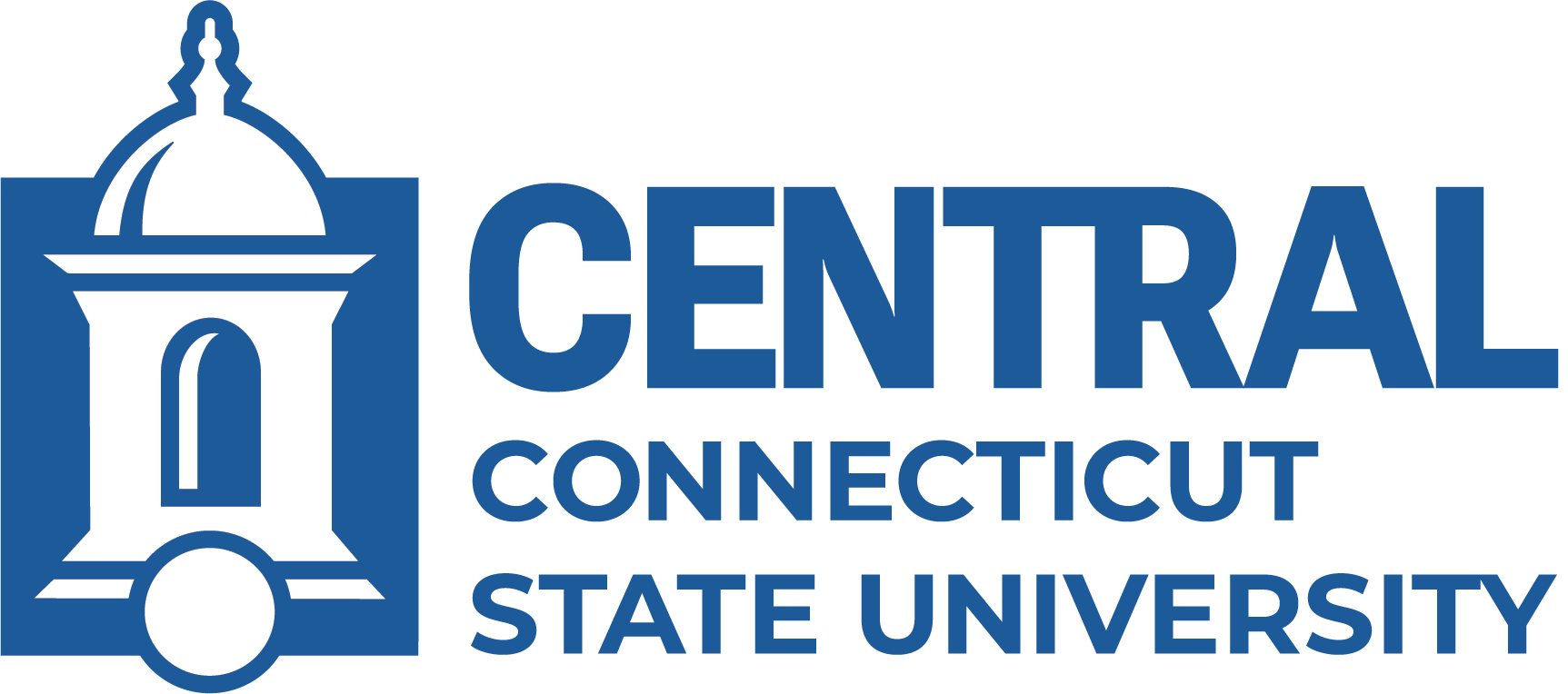Using Microsoft Word's built-in heading tool is essential for creating well-structured and accessible documents. Headings (Heading 1, Heading 2, Heading 3, etc.) not only visually organize your content but also provide crucial structural information for assistive technologies like screen readers. Properly formatted headings allow users to navigate documents easily, understand the hierarchy of information, and quickly find specific sections. Using Word's built-in heading styles ensures consistent formatting and creates a logical document outline, which is vital for accessibility and overall document usability.
Changing the size, color, or boldness of plain text does not create a heading. You can, however, change the size, color, and boldness of the different headings if the default options do not work with your document. Headings should cascade upward
Headings can be found in the Styles pane under the Home tab in Microsoft Word.