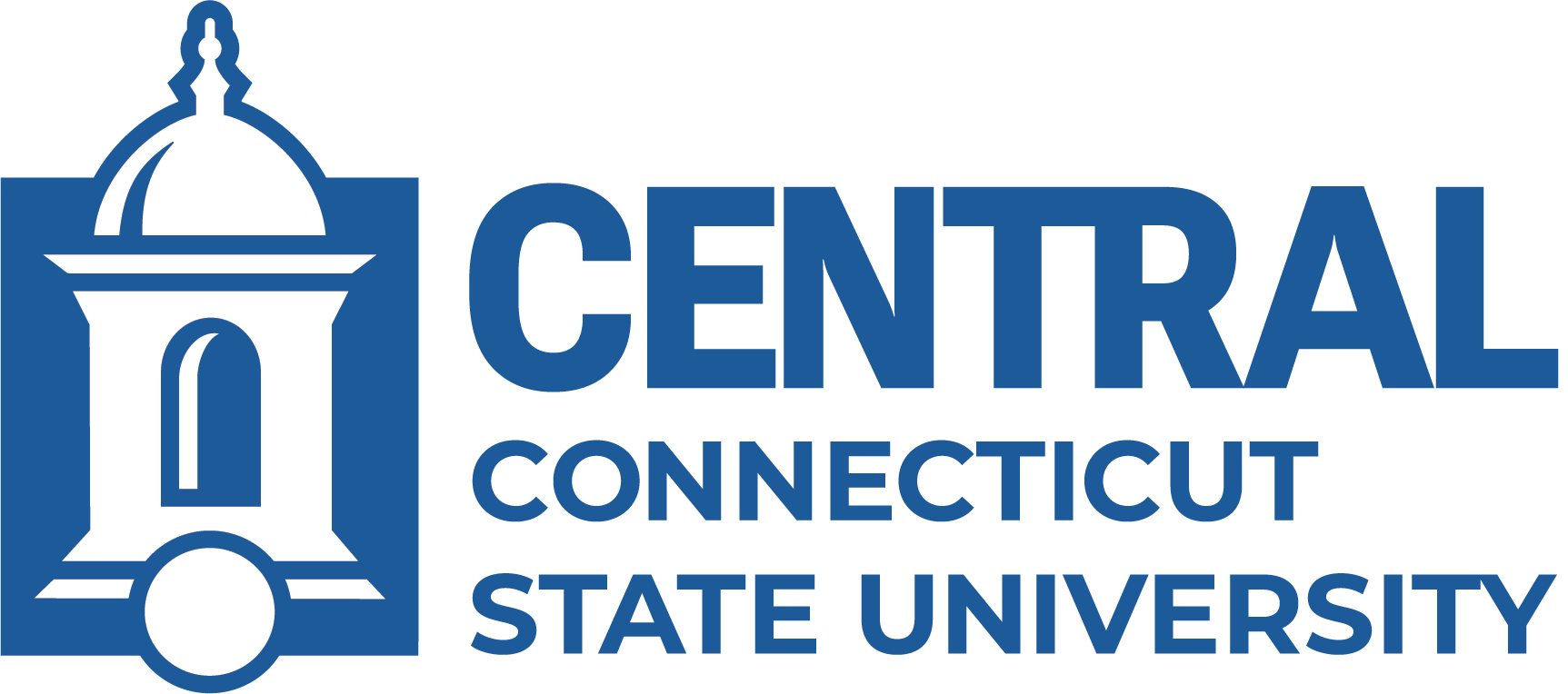Instructions for viewing your bill via the Web:
- Navigate to Central Pipeline.
- Click on the WebCentral-Banner Web link and log in with your Central email address and password*.
- From the Home tab, click on the eBill/Make Payment link.
- Under Student Account, click on the View Activity button for most current information.
*For information on setting up your BlueNet account, please go to https://accounts.ccsu.edu
Instructions for setting up Direct Deposit/ACH via the Web:
- Navigate to Central Pipeline.
- Click on the WebCentral-Banner Web link and log in with your Central email address and password
- From the Home tab, click on the eBill/Make Payment link.
- From the My Profile Setup menu on the right, click on Electronic Refunds, or from the top menu bar, click on the Refunds link.
- Click on Set Up Account button.
- Complete the form, select View Example for assistance in identifying the bank routing number and account number and click the Continue button.
- Click check box for I agree then click on Continue button. You will receive a "Your new ACH refund account has been saved" message.
- To modify or cancel an existing direct deposit record, select either Edit or Remove to the right of the Account Description.
Print your Current Statement, if it does not reflect all of your payments for the semester please contact us at 860.832.2010 or billing-bursar@ccsu.edu.
- Navigate to Central Pipeline.
- Click on the WebCentral-Banner Web link and log in with your Central email address and password.
- From the Home tab, click on the eBill/Make Payment link.
- Under Student Account, click on the View Activity button for most current information.
- To view a printable copy of your bill, click on My Account, then Statements. Select the statement needed from the drop-down menu and click on the View button.
Click here on Fee Breakdown Sheet.
Within TouchNet, the student has the option to set up an Authorized User who will also have access to the eBill and receive notification when a statement is posted. This can be accomplished as follows:
- Navigate to Central Pipeline.
- Click on the WebCentral-Banner Web link and log in with your Central email address and password.
- Click on Student tab >
- From the Home tab, click on eBill / Make Payment link (from menu on left) >
- From the My Profile Setup menu on the right, click on Authorized Users>
- Enter email address of person you are authorizing, click on Continue button>
- Click check box for I agree then click on Continue button
- Your designated Authorized User will receive two emails at the supplied address with further instructions. One email will contain the username, and the other the temporary password
Once a student authorizes your access, the Authorized User will be able to access the eBill as follows:
- From the Bursar's web site www.bursar.ccsu.edu.
- Click on the Deposits/Payments link, then the Authorized User link, (https://secure.touchnet.net/C20039_tsa/web/login.jsp).
- Log in to TouchNet using the Login Name and Password you created.
- Click on either Make Payment or View Activity button.
Registered students are billed in June with payment due July 15th for the Fall term, and in November with payment due December 15th for the Spring term. Incoming and continuing students registering after these dates will be billed once course registration has been performed. All charges are due upon registration for Summer and Winter terms.
No, you will receive an email notification to your Central email address when bills are posted online. To view your eBill Statement it can be viewed online via Central Pipeline for Students.
Instructions for viewing your bill via the Web:
- Navigate to Central Pipeline.
- Click on the WebCentral-Banner Web link and log in with your Central email address and password.
- From the Home tab, click on the eBill/Make Payment link.
- Under Student Account, click on the View Activity button for most current information.
- To view a printable copy of your bill, click on My Account, then Statements.
- Select the statement needed from the drop-down menu and click on the View button.
- You will also have the option of setting up one or more authorized payers within the eBill system who will also receive email notification of the bills.
If the student's charges are going to be paid by a third party such as an employer or another state agency it is the student's responsibility to provide the Bursar's Office with a letter of authorization from the third party payer prior to the due date of the charges to avoid holds, late fees and/or classes being dropped. Once we have received a valid authorization letter from the third party payer stating that payment will be made directly to the university, the dates of service they will be paying and what charges they are covering, the Bursar's Office will defer your account for the authorized amount and bill the third party. This is a courtesy billing and the charges remain the responsibility of the student in the event that the third party does not submit payment.
We accept the following credit cards online: MasterCard, Visa, Discover, and American Express. For credit cards (will be charged a 2.95% / $3 minimum service fee, As of February 23, 2024 the service fee rate for International PayPath transactions will be increased to 4.25%):
- Select Credit Card via Paypath from the Payment Method drop-down menu and click on the Select button
- Review Details and click Continue to PayPath button. A new window will open up.
- In the new window, click on the Continue button
- Review the service fee information and click on the Continue button
- Enter your Account Information and click on the Continue button
- Verify your payment information, and click check box for I agree to the terms and conditions, click on Submit Payment button
All enrolled students may take advantage of the CENTRAL Payment Plan (CPP). The CPP enables the participant to pay C's term charges with installments. The first installment will be required as a down payment upon enrollment along with the $35 Enrollment Fee.
Terms and Conditions Enrollment in the CPP.
Each term, complete the online enrollment through TouchNet Payment Portal as follows:
- Navigate to Central Pipeline.
- Click on the WebCentral-Banner Web link and log in with your Central email address and password.
- From the Home tab, click on the eBill/Make Payment link.
- Under Student Account, click on the Enroll in Payment Plan button.
- Select the term from the drop-down menu and click on the Select button.
- Review the details of the plan and click on the Continue button.
- Amount of Down Payment shown is the minimum amount. Adjust to higher amount if desired and click on the Display Schedule button.
- Answer Yes or No to the Set up Automatic Payments request and click on the Continue button.
- Select Payment Method drop-down menu and click on the Select button.
For eChecks:
a. Select Electronic Check (checking/savings) from the Payment Method drop-down menu and click on the Select button.
b. Enter your Account Information, if desired, check Refund Option and Option to Save then click on the Continue button.
c. Verify your payment information, and click check box for I agree to the above terms and conditions, click on Submit Payment button.
For credit cards (will be charged a 2.75%/$3 minimum service fee, As of February 23, 2024 the service fee rate for International PayPath transactions will be increased to 4.25%):
a. Select Credit Card via PayPath from the Payment Method drop-down menu and click on the Select button.
b. Review Details and click on Continue to PayPath button. A new window will open up.
c. In the new window, click on the Continue button.
d. Review the service fee information and click on the Continue button.
e. Enter your Account Information and click on the Continue button.
f. Verify your payment information, and click check box for I agree to the terms and conditions, click on Submit Payment button.
Questions?
All questions concerning the Central Payment Plan (CPP) should be directed to the Central Bursar's Office at 860.832.2010 or e-mail Billing-Bursar@CCSU.edu.
Students are eligible to receive either the Merit-based Admissions Scholarship Award(s) offered in your Acceptance Letter, or one of the following: the Johnny Floyd Scholarship, an Honors Scholarship, full Athletic Scholarship or a CCSU Foundation full tuition scholarship sponsored by a corporate sponsor. If you are awarded the Johnny Floyd Scholarship, an Honors Scholarship, full Athletic Scholarship or a CCSU Foundation full tuition scholarship sponsored by a corporate sponsor after you have been awarded a Merit Based Admissions Scholarship in your Acceptance Letter, the University will assume that you have elected to retain only the scholarship with the highest value, unless you notify the University otherwise within 15 days of receipt of the second scholarship.
Students who expect to receive private scholarships and wish to have credit applied to their bill need to present notification of the scholarship award to the Financial Aid Office. Students in need of an ALTERNATIVE LOAN must contact the Financial Aid Office for application procedures. Once processing is COMPLETE, credit will be entered against their charges.
Financial Aid shows: "Pending Credits" are memo'd against your charges and you are not required to pay that amount at this time. Once disbursed (after the start of term) it will go from "Pending Credit" to an actual credit.
Excess financial aid (money exceeding all student charges) is distributed as a refund directly to the student. Checks must be mailed and cannot be picked up. Students may also arrange to have their excess financial aid distributed electronically to their savings or checking account by signing up for Direct Deposit:
Instructions for setting up Direct Deposit/ACH via the Web:
- Navigate to Central Pipeline.
- Click on the WebCentral-Banner Web link and log in with your Central email address and password.
- From the Home tab, click on the eBill/Make Payment link.
- From the My Profile Setup menu on the right, click on Electronic Refunds, or from the top menu bar, click on the Refunds link.
- Click on Set Up Account button.
- Complete the form, select View Example for assistance in identifying the bank routing number and account number and click the Continue button.
- Click check box for I agree then click on Continue button. You will receive a "Your new ACH refund account has been saved" message.
- To modify or cancel an existing direct deposit record, select either Edit or Remove to the right of the Account Description.
No. For Internal Control purposes, the university does not allow checks to be picked up for any reason. We highly recommend that you sign up for Direct Deposit online, thereby eliminating the need to wait for your check to arrive through the mail. If you prefer to have a paper check, it is important to have your most recent address on file at the Registrar's Office (Change of Address form).
Up to a maximum of $800 in certain excess financial aid may be transferred by students to their Blue Chip cards for the purpose of purchasing books at the on-campus Central Bookstore beginning ten days prior to the first day of classes. This is done by completing a form in the Bursar's Office. Please see form.
Your Blue Chip card is your student picture I.D. and is obtained at the Card Office in DiLoreto Hall. Everyone has a Blue Chip account and can open it by depositing funds.
Money can be also added to this account at anytime during the term, through the Bursar's Office, at the Blue Chip machines on campus, or online at our secure web site, CentralPipeline for Students:
Instructions for Deposit Payments via Web by credit card or echeck:
- Navigate to the CentralPipeline page at www.ccsu.edu/pipeline.
- Click on the WebCentral-Banner Web link and log in with your Central email address and password.
- From the Home tab, select the "Deposit Payments (Admissions, Room, Blue Chip, IELP)" link.
- Select the term for the deposit from the drop-down list and click on the Select button.
- Select Blue Chip from the drop-down list and click on the Select button.
- Enter the amount of Blue Chip deposit, click Continue button.
- Select Payment Method drop-down menu and click on the Select button.
For eChecks:
a. Select Electronic Check (checking/savings) from the Payment Method drop-down menu and click on the Select button.
b. Enter your Account Information, if desired, check Refund Option and Option to Save then click on the Continue button.
c. Verify your payment information, and click check box for I agree to the above terms and conditions, click on Submit Payment button.
For credit cards (will be charged a 2.95%/$3 minimum service fee, As of February 23, 2024 the service fee rate for International PayPath transactions will be increased to 4.25%):
a. Select Credit Card via PayPath from the Payment Method drop-down menu and click on the Select button.
b. Review Details and click on Continue to PayPath button. A new window will open up.
c. In the new window, click on the Continue button.
d. Review the service fee information and click on the Continue button.
e. Enter your Account Information and click on the Continue button.
f. Verify your payment information, and click check box for I agree to the terms and conditions, click on Submit Payment button.
Call or visit the Residence Life Office (860.832.1660) to request the meal plan change. Meal Plan changes for each semester can only be made through the first full week of classes. No meal plan changes will be granted after that point.
All students living on campus are required to have a resident student meal plan. Freshmen are required to select from the Blue Devil Essential or the Blue Devil Essential Plus. Transfer students and upperclassmen may choose any meal plan option.
Instructions for Room Deposit Payments via Web by credit card or echeck:
Housing Deposits ($250.00) are due March 1st for the Fall Semester and November 1st for the Spring Semester.
- Navigate to Central Pipeline.
- Click on the WebCentral-Banner Web link and log in with your Central email address and password.
- From the Home tab, select the "Deposit Payments (Admissions, Room, Blue Chip, IELP)" link.
- Select the term for the deposit from the drop-down list and click on the Select button.
- Select Room Deposit from the drop-down list and click on the Select button.
- Select Payment Method drop-down menu and click on the Select button.
For eChecks:
a. Select Electronic Check (checking/savings) from the Payment Method drop-down menu and click on the Select button.
b. Enter your Account Information, if desired, check Refund Option and Option to Save then click on the Continue button.
c. Verify your payment information, and click check box for I agree to the above terms and conditions, click on Submit Payment button.
For credit cards (will be charged a 2.75%/$3 minimum service fee, As of February 23, 2024 the service fee rate for International PayPath transactions will be increased to 4.25%):
a. Select Credit Card via PayPath from the Payment Method drop-down menu and click on the Select button.
b. Review Details and click on Continue to PayPath button. A new window will open up.
c. In the new window, click on the Continue button.
d. Review the service fee information and click on the Continue button.
e. Enter your Account Information and click on the Continue button.
f. Verify your payment information, and click check box for I agree to the terms and conditions, click on Submit Payment button.
As soon as payment is processed, COMPLETE THE HOUSING APPLICATION:
a. From the Home tab, select "MyHousing and Meal Plans".
b. Click on Login to apply online.
c. Select the application you wish to begin, click on Next.d. Agree to the Occupancy Agreement, click on Next.
e. Enter Personal Preferences.
Any questions regarding Room Deposits should be directed to the Residence Life Office at 860.832.1660.
The Residence Hall Cancellation Form can be found HERE
Contact the Residence Life Office for specific cancelation deadlines. Return completed forms to the Residence Life Office located in Mid Campus Hall Room 118, or fax them to 860.832.1659.
- Navigate to Student Pipeline.
- From the CentralPipeline home page, click on the WebCentral-Banner Web link and log in with your Central email address and password.
- From the Home tab, click on the eBill/Make Payment link.
- Under Statements, click on the 1098-T Statement for the year you are looking for
- Click View for the 1098-T Statement needed
For further details on how the 1098-T figures were calculated:
- Navigate to the CentralPipeline page at http://pipeline.ccsu.edu.
- From the CentralPipeline home page, click on the WebCentral-Banner Web link and log in with your Central email address and password.
- Select the Student tab.
- Select the Tax Notification option.
- Enter the Tax Year and click Submit.
- A copy of the 1098T Form will come up, as well as the date mailed and the detail of how the figures were arrived at.
Each student is charged $40 per semester for UPass. The Department Of Transportation has set this special rate for our students only. The transportation fee is considered an institutional charge so financial aid may be applied.
1098T Student Tax Form FAQs
All 1098-T forms are available for printing online through your CentralPipeline Account:
Instructions for accessing 1098T information on line:
- Navigate to the CentralPipeline page at www.ccsu.edu/pipeline.
- From the CentralPipeline home page, click on the WebCentral-Banner Web link and log in with your BlueNet account username and password.
- From the Home tab, click on the eBill/Make Payment link.
- Under Statements, click on the 2024 1098-T Statement.
- Click View for the 1098-T statement needed.
For further details on how the 1098-T figures were calculated:
- Navigate to the Central home page at www.ccsu.edu. Point to CentralPipeline, then click on CentralPipeline for Students (or click on Current Students).
- From the CentralPipeline home page, click on the WebCentral-Banner Web link and log in with your BlueNet account username and password.
- Select the “Student” tab.
- Select the "Tax Notification / 1098T" option
- Enter the "Tax Year" as “2024” and click “Submit”.
- A copy of the 1098T Form will come up, as well as the detail of how the figures were arrived at.
We will report in Box 1 the amount you paid during the year that applied to Qualified Tuition and Related Fees assessed in 2024. You may also find it helpful to pull your Account Activity from WebCentral/Banner Web:
- Navigate to the Central home page at www.ccsu.edu. Point to CentralPipeline, then click on CentralPipeline for Students (or click on Current Students).
- From the CentralPipeline home page, click on the WebCentral-Banner Web link and log in with your BlueNet account username and password.
- From the Home tab, click on the eBill/Make Payment link.
- Under Student Account, click on the View Activity button for the most current information.
- To view a printable copy of your bill, click on My Account, then Statements. Select the statement needed from the drop-down menu and click on the View button.
We account for all payments received in 2024 that were applied to Qualified Tuition and Related Fees billed by the University in 2024 (January 1st through December 31st only). Accident Insurance charges, Transportation Fees, Room & Board are NOT considered to be qualified expenses as per the IRS.
Spring term is generally billed in December, and therefore, the charges billed would have been part of the calculations for the 2023 1098T form.
Payments applied to your account during 2024 (January 1 through December 31) that total up to the Qualified Tuition and Related Expenses assessed in the 2024 tax year. They include all payments from all sources, such as:
- Individual cash, check and credit card payments
- Payments from 529 and other investment accounts
- Payments from 3rd parties sponsors such as UTC, VA, DCF, etc.
- Student loans
- Grants and scholarships
Any refunds you received or any payments made that were returned by the maker's bank are reflected as a reduction of these total payments.
- Housing Deposits
- Scholarships/grants earmarked for charges other than Qualified Tuition and Related Expenses such as housing, meals or books
- Tuition and fee waivers, which are reported to the IRS as a reduction to Qualified Tuition and Related Expenses
Mandatory tuition and fee charges that posted during the 2024 tax year (January 1 through December 31) for Spring 2024 term through Spring 2024 term, will no longer appear on the 1098-T form, but are reported to the IRS. If your Winter or Spring 2024 term charges posted in tax year 2023, they were reported in 2023 and are NOT included in 2024. Charges for housing, meals, transportation and insurance are NOT included. Any tuition and fee waivers you received are reported as reductions of these total charges.
Payments recorded in Box 1 cannot exceed the total qualified charges reported for 2024.
- Grants and scholarships
- Payments from 3rd parties sponsors such as UTC, VA, DCF, etc.
Students can view the detail behind these amounts from their WebCentral-Banner Web account, as follows:
Instructions for accessing 1098T information on line:
- Navigate to the Central CentralPipeline page at www.ccsu.edu/pipeline.
- From the CentralPipeline home page, click on the WebCentral-Banner Web link and log in with your BlueNet account username and password.
- Select the Student tab.
- Select the Tax Notification option.
- Enter the Tax Year and click Submit.
- A copy of the 1098T Form will come up, as well as the date mailed and the detail of how the figures were arrived at.
We are not qualified to give tax preparation advice. Please see IRS Form 8863 Instructions instructions and Publication 970, or consult your tax preparer.
It is important to note that the purpose of the 1098-T is to support any claim for educational credit. The amount reported in Box 1 is for informational purposes and might be different than the amount you actually paid or are deemed to have paid. If you feel there is a discrepancy, file your IRS forms with the information you determine to be correct.
These are reductions made in 2023 to amounts previously reported to the IRS.
Forms are available for printing online through your Touchnet E-Bill or Central Pipeline Account (see above). If you'd rather get a printed copy mailed to your home address of record, please send your request in writing to the Bursar's Office at billing-bursar@ccsu.edu. Please allow 7-10 days for processing and mailing. In order to safeguard your most vital personal information, forms cannot be emailed, faxed, or picked up by anyone other than the student.